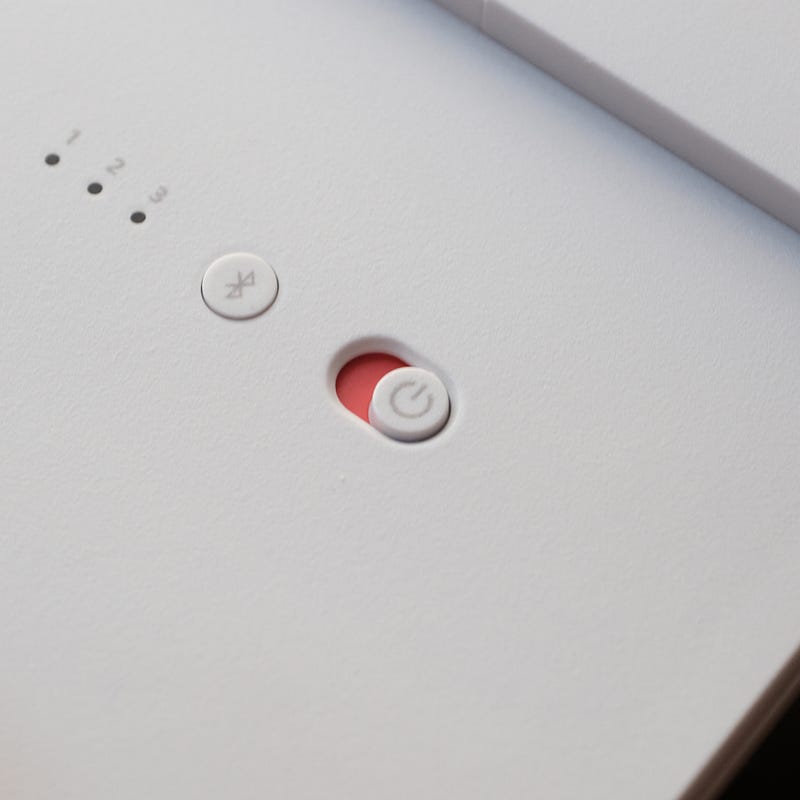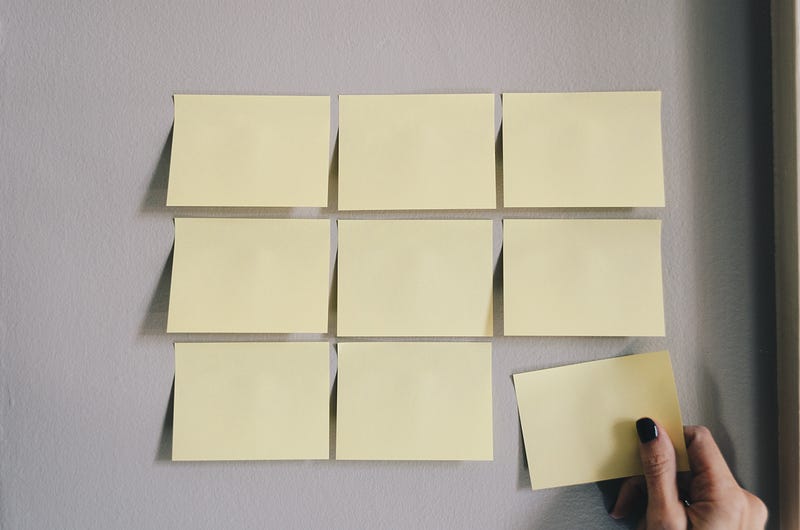Arch Linux — Powered by Dag
Photo by Isaac Li Shung Tan on Unsplash
What about having a fully working Arch Installation - on your machine? Well, it always has been my dream since the first Arch installation ever.
As I told you here, I installed Arch on a specific computer, so I have carefully chose my packages.
These packages are in addition to the packages I’ve already installed in that guide:
intel-ucode nvidia vlc firefox discord telegram-desktop alsa thunar gcc htop i3 lxappearance ntfs-3g wget picom powertop redshift git xdg-user-dirs xclip maim tree xorg neofetch base-devel
Issues I had once I installed Arch Linux:
- can’t change background
- no aur helper
- no common programs installed
- no polybar setup
- audio control not available by keyboard
- brightness control not available by keyboard
- no trasparent windows
- “open containing folder” button doesn’t properly work in Firefox
- autoconnect to wifi
- wifi powersaving off
- Enable lightdm and fix it because it doesn’t work
- no wakeup after sleep
- autostart things — redshift in my case
- screenshot pasted into clipboard
- multiple keyboard layout: switch between one layout and another one by pressing CTRL+SPACE
- poweroff commands don’t work
- no speakers and no microphone
- cant open zip file and unzip them
- battery drain
Our reaction after noticing that nothing is working as expected — photo by krakenimages on Unsplash
Can’t change background #
This is an easy one, just put this in your console:
nitrogen <wallpaper folder>
It will open a window which will prompt you image picker.
In your i3 config place this line:
exec –no-startup-id nitrogen –restore
No aur helper #
sudo git clone [https://aur.archlinux.org/yay-git.git](https://aur.archlinux.org/yay-git.git)
sudo chown -R user:user yay-git
cd yay-git & makepkg -si
No common aur programs installed #
In my case they are polybar, vscodium-bin and intellij-idea-ultimate-edition
yay -S polybar vscodium-bin intellij-idea-ultimate-edition p7zip-gui siji
No polybar set up #
Comment the lines related to bar in your i3 file and add this line:
exec_always — no-startup-id $HOME/.config/polybar/launch.sh
Create xdg user dirs by giving xdg-user-dirs-update
Now polybar in order to work needs two files: config and launch.sh
cp /usr/share/doc/polybar/config .config/polybar/config
Change your “example” to “bar”.
Create into ./config/polybar/ a file named launch.sh , give:
chmod 755 ./config/polybar/launch.sh
Now it’s time to fill it by copy-pasting this:
#!/bin/bash
# Terminate already running bar instances
killall -q polybar
# Wait until the processes have been shut down
while pgrep -u $UID -x polybar >/dev/null; do sleep 1; done
# Launch Polybar, using default config location ~/.config/polybar/co>
polybar bar &
echo “Polybar launched…”
Audio control not available by keyboard #
In your i3 config file you need to comment the lines related to bindsym XF86AudioRaiseVolume , bindsym XF86AudioLowerVolume and bindsym XF86AudioMute.
NOTE: I installed sof-firmware that’s why I need to specify the -c 1 option.
It is needed to overwrite them with the ones we are adding:
Audio control #
bindsym XF86AudioRaiseVolume exec amixer -q -c 1 sset Master 1+ unmute
bindsym XF86AudioLowerVolume exec amixer -q -c 1 sset Master 1- unmute
bindsym XF86AudioMute exec amixer -q -c 1 sset Speaker toggle & amixer -q -c 1 sset Master toggle
Brightness control not available by keyboard #
Add this in i3 config file:
Backlight Control — requires brightnessctl and nvidia #
bindsym XF86MonBrightnessUp exec xbacklight -inc 5 # increase screen brightness
bindsym XF86MonBrightnessDown exec xbacklight -dec 5 # decrease screen brightness
No trasparent windows #
After having installed picom, copy the default conf file:
sudo cp /etc/xdg/picom.conf .config/picom.conf
Fix its permissions:
sudo chown user:user .config/picom.conf
Then edit with nano by replacing vsync = true; with vsync = false
vsync = false; in the .config/picom.conf
Add this in i3 config file:
# Window Compositor
exec_always picom -f
Add this to .config/picom.conf
inactive-opacity = 0.75;
active-opacity = 1;
frame-opacity = 1.00;
Open containing folder button doesn’t properly work in Firefox #
When you click on Firefox “open containing folder” button after a file it didn’t work
xdg-mime default thunar.desktop inode/directory
Autoconnect to wifi #
In the terminal:
cp /etc/netctl/examples/wireless-wpa /etc/netctl/somedescriptivename
- Edit your new config at
/etc/netctl/somedescriptivenameto fit your setup.
Remember to set priority or it won’t work - Enable the
netctl-autoservice for your wireless adapter.
systemctl enable netctl-auto@<device>.service
To list your interfaces (install iw first):
iw dev | awk '$1=="Interface"{print $2}'
Wifi powersaving off: #
sudo nano /etc/udev/rules.d/81-wifi-powersave.rules
Inside it:
ACTION==”add”, SUBSYSTEM==”net”, KERNEL==”wl*”, RUN+=”/usr/bin/iw dev wlp0s20f3 set power_save off”
Enable lightdm (and fix it because it will not work) #
Uncomment in lightdm greeter-session and replace with
[Seat:*]
greeter-session=lightdm-gtk-greeter
FIX: Add this to your /etc/lightdm/lightdm.conf in the [LightDM] section:
logind-check-graphical=true
Then:
systemctl enable lightdm
No wakeup after sleep #
sudo nano /etc/systemd/system/suspend@.service
Write this inside:
[Unit]
Description=User suspend actions
Before=sleep.target
[Service]
User=%I
Type=forking
Environment=DISPLAY=:0
ExecStartPre= -/usr/bin/pkill -u %u unison ; /usr/local/bin/music.sh stop
ExecStart=/usr/bin/sflock
ExecStartPost=/usr/bin/sleep 1
[Install]
WantedBy=sleep.target
Now, type
sudo nano /etc/systemd/system/resume@.service
Write this
[Unit]
Description=User resume actions
After=suspend.target
[Service]
User=%I
Type=simple
ExecStart=/usr/local/bin/ssh-connect.sh
[Install]
WantedBy=suspend.target
And finally
systemctl enable suspend@
systemctl enable resume@
Autostart things with i3 #
Add them to i3 config file preceded by exec or exec_always.
Useful things I put in mine:
exec redshift -l 41.90:12.49
Screenshot #
Add this to i3 config file (requires maim and xclip):
bindsym Ctrl+Print exec --no-startup-id maim | xclip -selection clipboard -t image/pngbindsym Ctrl+$mod+Print exec --no-startup-id maim --window $(xdotool getactivewindow) | xclip -selection clipboard -t image/pngbindsym Ctrl+Shift+Print exec --no-startup-id maim --select | xclip -selection clipboard -t image/png
Multiple key layout (switching from one keyboard to another one with WIN+Space) #
Copy-paste this into terminal
localectl set-x11-keymap us,it pc105 qwerty grp:win_space_toggle
Poweroff commands doesn’t work #
Become superuser:
sudo su
Override visudo editor:
export EDITOR=nano
Type visudo then add this at the end of the file:
_user_ _hostname_ =NOPASSWD: /usr/bin/systemctl poweroff,/usr/bin/systemctl halt,/usr/bin/systemctl reboot, /usr/bin/systemctl suspend
And in your .bashrc:
alias reboot="sudo systemctl reboot"
alias poweroff="sudo systemctl poweroff"
alias halt="sudo systemctl halt"
alias suspend="sudo systemctl suspend"
No speakers — no microphone #
It works for me:
echo "options snd-hda-intel model=generic" >> /etc/modprobe.d/alsa-base.conf
echo "options snd-hda-intel enable_msi=1" >> /etc/modprobe.d/modprobe.conf
Let’s install sof-firmware:
sudo pacman -S sof-firmware
Can’t open zip files and unzip them #
sudo pacman -S p7zip
then from your favorite aur manager:
yay -S p7zip-gui
Battery drain #
Install TLP
sudo pacman -S tlp
Let’s autostart this service
sudo systemctl enable tlp.service`
Cool custom theme #
Download it first:
wget [https://github.com/Roboron3042/Cyberpunk-Neon/raw/master/gtk/materia-cyberpunk-neon.tar.gz](https://github.com/Roboron3042/Cyberpunk-Neon/raw/master/gtk/materia-cyberpunk-neon.tar.gz) -O materia.tar.gz
Let’s un-tar it:
tar xzf yourfavouritetheme-cyberpunk-neon.tar.gz -C ~/.themes/
Open lxappearance and select it from your theme list
List of installed application (and why): #
Photo by Kelly Sikkema on Unsplash
- intel-ucode, nvidia: microcode for Intel CPU and nvidia drivers
- vlc firefox discord telegram-desktop git: I refuse to explain you what they are!
- alsamixer: the standard mixer used to control audio, we will later discuss it
- thunar: a simple, rich file manager
- gcc: GNU Compiler Collection
- htop: an advanced process manager
- i3: my Window Manager (WM)
- lxappearance: to change our GTK theme
- ntfs-3g: allow the os to read NTFS filesystem
- wget: tool to download stuff from the internet
- picom: allow trasparency on each window
- polybar: highly customizable bar
- powertop: it shows what apps consume our battery
- redshift: powerful eye-saver
- xdg-users-dirs: this is useful to create the standard directories of each user
- xclip: allow to copy-paste images
- maim: screenshot tool
- tree: beautifully display our directories in a tree
- xorg: display server
- neofetch: just an aesthetic thing for our terminal
- base-devel: building applications essential tools
- netctl: it controls our connection
- lightdm lightdm-gtk-greeter lightdm-gtk-greeter-settings: are used to setup a login page
- ttf-dejavu ttf-liberation noto-fonts: some fonts
- alacritty: a powerful gpu enhanced terminal, very beautiful
- dmenu: a menu that could open every app you installed in your system. Is pre-configured with i3
- ncdu: tool used to check free space
- brightnessctl: it manages brightness
- pulseaudio, alsa-tools, alsa-utils: they are useful to manage audio
- sof-firmware: audio firmware
- nitrogen: background picker
- siji: no font in my polybar config
Alternatively, you can use my script to download and setup everything as I’ve done on my machine
If you liked this article, why don’t you take a peek at my Medium or check my profile on Github?
You may find interesting even this awesome article on how to install Arch in a few moves